Xcode で vim を利用するには「XVim2」をプラグインをインストールすると良い。
(11.3 で動作確認)
Github から XVim2をダウンロード
XVimProject/XVim2 にあるソースをダウンロード
コード署名
SIGNING_Xcode.md を参照
- アプリケーション > ユーティリティ > キーチェンアクセスを開く
- 証明書アシスタント > 証明書を作成... を選択
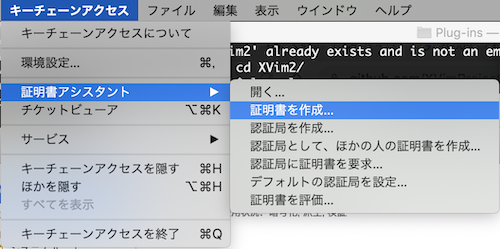
- 名前:「XcodeSigner」を入力、証明書のタイプ:「コード証明書」を選択して作成
Xcodeに署名する
プラグインフォルダの確認
※選択されていない場合は、「xcode-select -s」で選択する
Xvim2ビルド
Xcodeプラグインをアップデート
update_xcode_plugins インストール
update_xcode_plugins コマンドを gem でインストール
update_xcode_plugins 実行
XCodeを起動する
- 起動済みの場合、終了させて再度起動
- 再起動後ポップアップが表示されたら「Load bundle」を選択
メニューバー >「Edit」>「XVim」が表示される
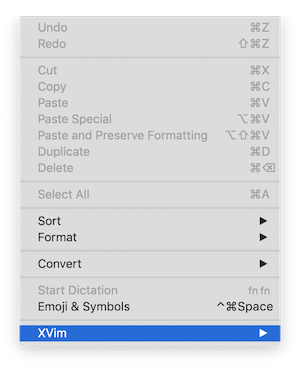
iOS7のUIが大幅に変更されて、デザインに苦労したりします。 個人的な感想から言えば、iOS6はきって(シェアからしても)、iOS7用で作成した方がいいような気がします。
さてステータスバーもiPhoneのフルスクリーンに重なったり、デフォルトの色が黒だったりと頭が痛いです。
UIApplicationのsetStatusBarStyleで、ステータスバーのスタイルが変更できるみたいな記載がありましたが、Storyboardとかで画面遷移するとどうもその限りではないようです。
アプリケーションにsetStatusBarStyle
なぜか、Stoarybordの「Status Bar」を設定しても変更できませんでした。 という事で、
UIViewControllerのpreferredStatusBarStyleを利用
どうやらこの方法が確実なようです。 スタイルを統一したい場合は、preferredStatusBarStyleを実装した親クラスを各UIViewControllerに継承しやれば良いかと思います。
ステータスバーの種類
新しいMacに買い替えたり、Xcodeのアップグレードで、Provisioningの情報が消えてしまう事が多々あります。 ProvisioningのトラブルでアプリをITCにアップできない事もしばしば。 Appleの仕様変更をかさねて設定手順が色々違ったりしてかなり混乱します。
現在、Xcode5だと「Preference... > Account」アカウントでログインする事で、わざわざDevCenterにログインしなくてもXcode上でProvisioningの更新ができます。
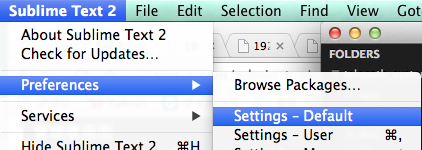
アカウント作成
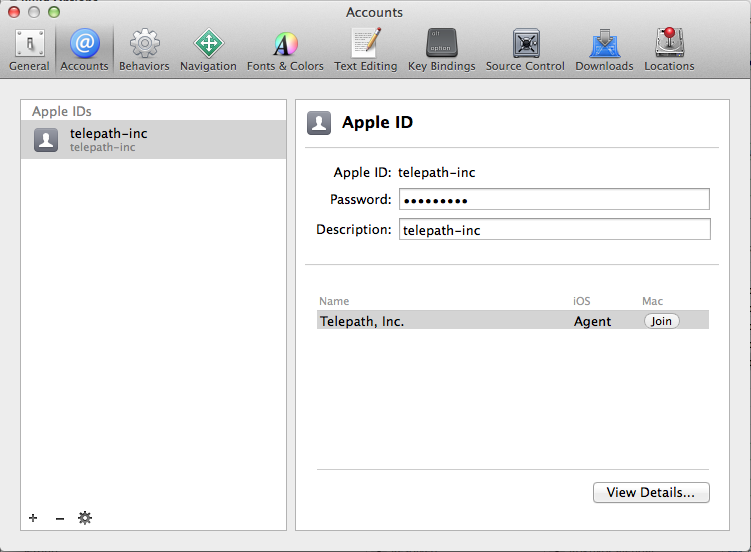
Provisioningの取得
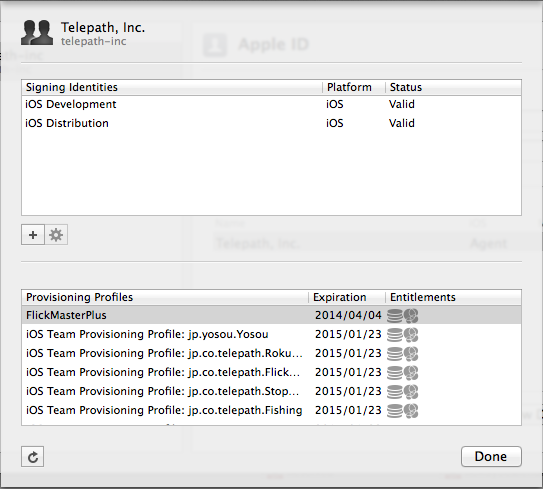 Development、Distributionに分類されてProvisioningを更新できます。
Development、Distributionに分類されてProvisioningを更新できます。
Code Sign
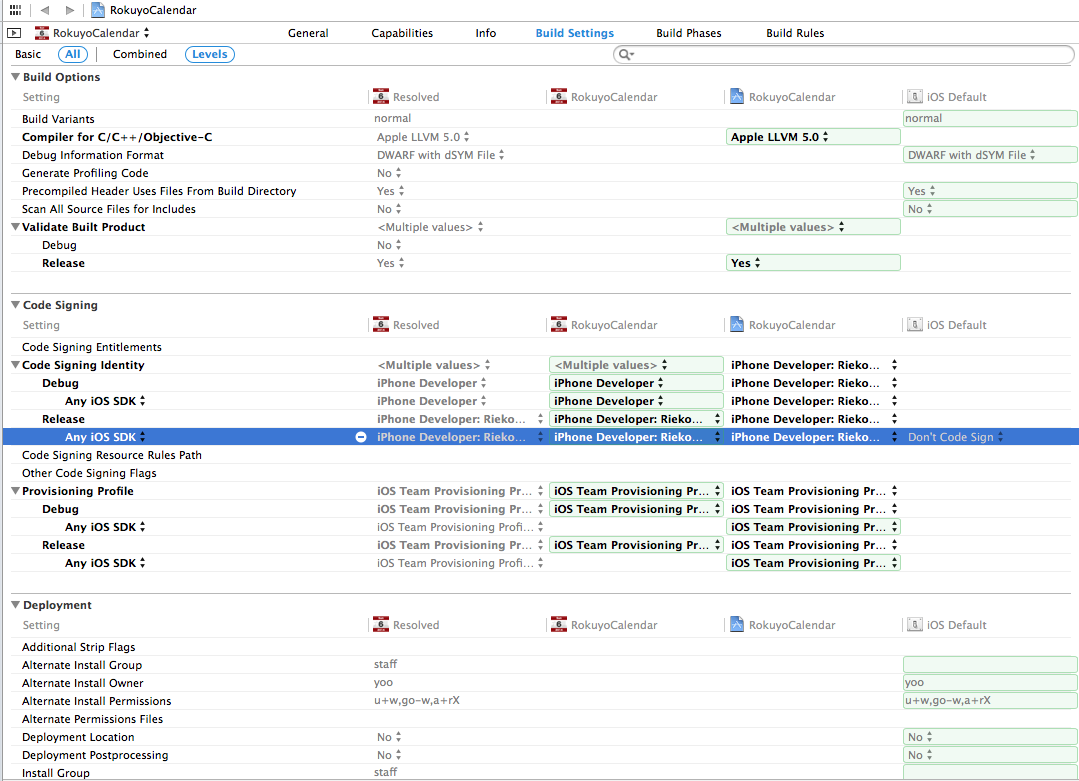 Provisioningを更新したら、「Target > Build Settings」でCode Signing Identifierを設定します。
Provisioningを更新したら、「Target > Build Settings」でCode Signing Identifierを設定します。
ステータスバーのスタイル背景はXcodeで変更できるが、文字色がなぜか変更できない(?)
UIViewControllerに「preferredStatusBarStyle」があるので、これを返してやると文字色が変更できる。
文字色はスタイルは以下が利用できる。
iOS6からTwitter.frameworkが非推奨になりました。 将来的なことを考えて「Social.framework」に移行する必要があります。
といってもframeworkの読み込めば、名称変更するだけで従来の機能が利用できます。
iOS6から、Viewを遷移する「presentModalViewController」や「dismissModalViewControllerAnimated」等が非推奨になっています。
iOS6からのView遷移
[ccp] [self presentViewController:leaderboardController animated:YES completion:NULL]; [self dismissViewControllerAnimated:YES completion:NULL]; [ccp]
「completion:」で画面遷移後の処理をblock文で記述します。 前からこの機能が欲しかったですよね。
Xcodeが全く操作できないくらい遅くなりました。
Indexingの無効
調べたら、コード補完用の検索インデックス(Indexing)で負荷がかかっているみたいです。
defaults write com.apple.dt.Xcode IDEIndexDisable 1
Xcode再起動後に、動作が軽くなりました!
が、しかしコード補完自体はできるのですが、ヒエラルキー「Symbol Not Found」とかで使えません。 これでは不便なので、元に戻します。
defaults write com.apple.dt.XCode IDEIndexDisable 0
Xcode再起動後Indexingが再度行われて、現状軽いままXcodeは動作しています。
indexに無駄な情報が蓄積されるのが原因なんでしょうか?
プロジェクト単体
プロジェクト単体で重い場合は、Organizerで不要ファイルを削除します。
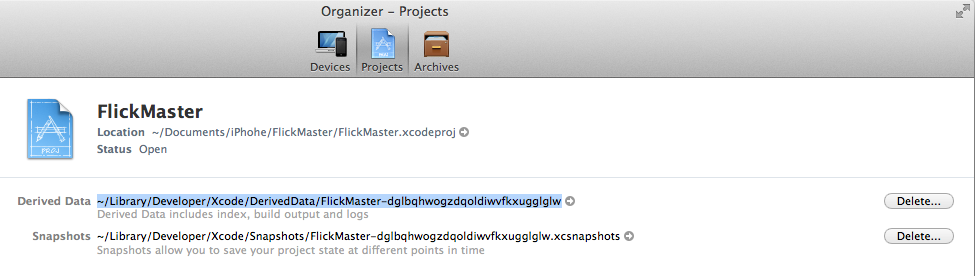
参考
「Leap Motion」を手に入れたのでXcodeで試してみた。

海外がお得
国内で買うと倍くらいしてしまうので、海外で買った方がお得で、意外と早く届きます(3日で届いた)。
セットアップ
https://www.leapmotion.com/setupから「Leap Motion Installer」をダウンロードして、インストールします。 非常にわかりやすいセットアップナビゲーションです。
アプリ管理は「AirSpace」
アプリ管理は「AirSpace」で行います。 https://airspace.leapmotion.com/にアクセスすると、iTunesStore、GooglePlayのようにアプリが購入できます。 フリーのソフトもあるので、ざっと試す事ができます。
開発環境
Leap Motionは、色々な言語に対応しているので自分の得意分野で開発かと思います。 (自分は XCode、Objective-Cで開発)
SDKは、https://developer.leapmotion.com/downloads からダウンロードできます。
ダウンロードしたSDKは、自分の管理しやすいパスに配置します。
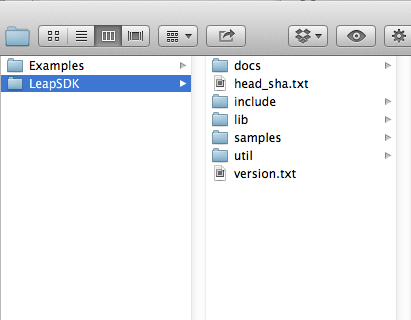 ※自分は「/Users/ユーザ/leap/LeapSDK/」にしました
※自分は「/Users/ユーザ/leap/LeapSDK/」にしました
XCode、Objective-Cで開発
Xcode、Objective-Cで開発するにはいくつか準備が必要です。
(1) libLeap.dylib (2) Leap、LeapMathヘッダファイル (3) LeapObjectiveC
プロジェクト作成
Cocoa Applicationでプロジェクト作成
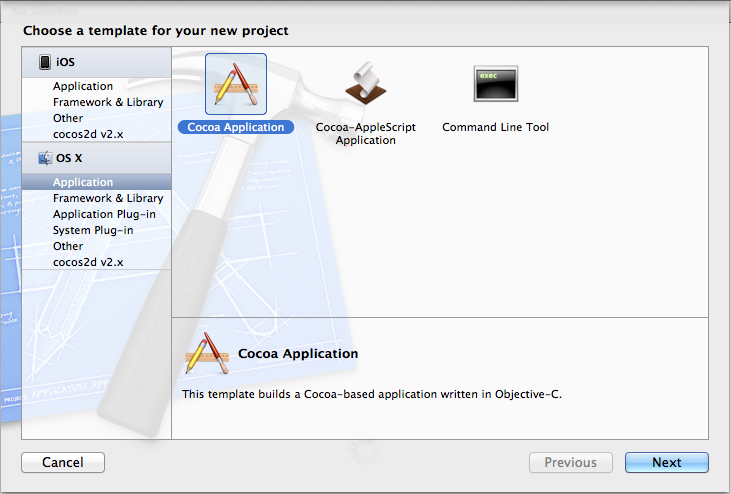
ARCで作成してみる
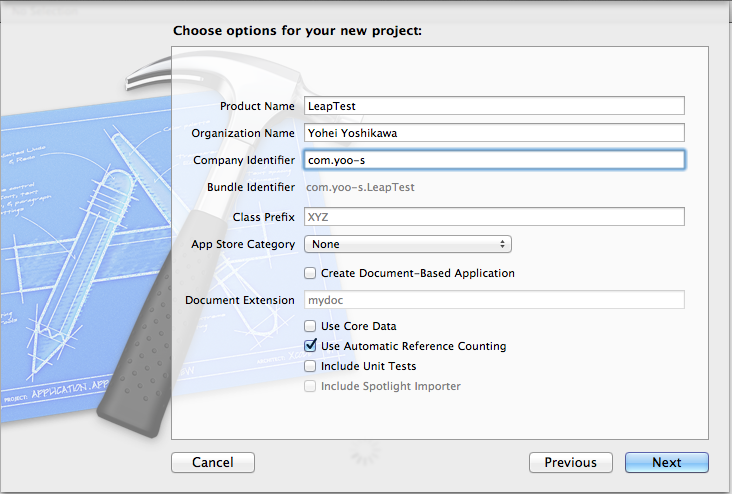
Build Settingsの設定
「LeapSDK」のライブラリを利用するには、パスを通してやる必要があります。
まず、配置したLeapSDKのパス定義
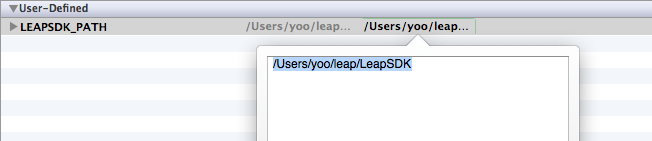 ※「LEAPSDK_PATH」としました
※「LEAPSDK_PATH」としました
headerファイルのパス定義
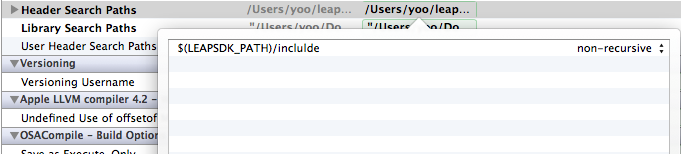 $(LEAPSDK_PATH)/inclulde
$(LEAPSDK_PATH)/inclulde
libraryファイルのパス定義
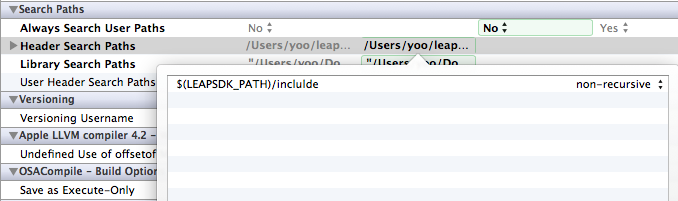 $(LEAPSDK_PATH)/lib
$(LEAPSDK_PATH)/lib
includeファイルの追加
「Leap.h」「LeapMath.h」「LeapObjectiveC.h」「LeapObjectiveC.mm」をプロジェクトにドラッグ&ドロップ
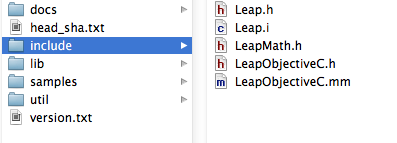
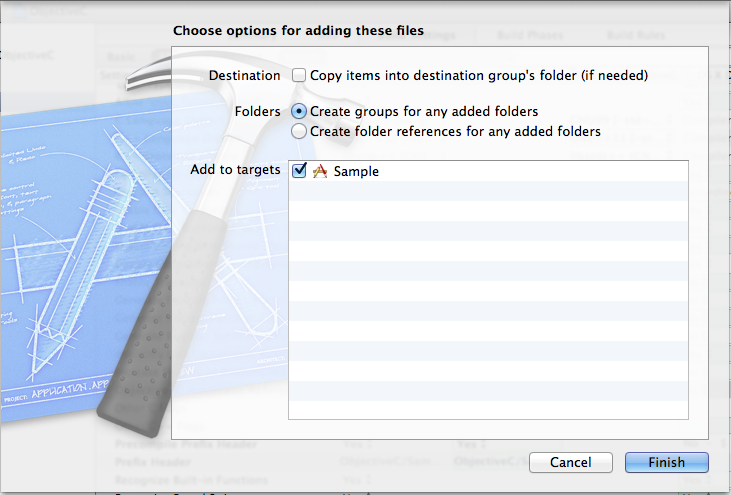
libLeap.dylib
「libLeap.dylib」をプロジェクトにドラッグ&ドロップ
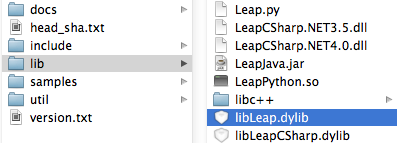
Build Phasesで、ファイルが追加されるのを確認
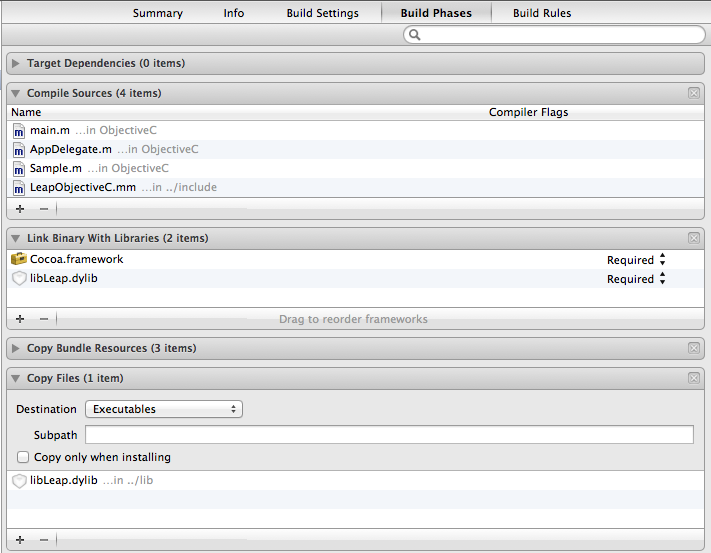
DEMO
メインプログラムは「LeapSDK/samples/Sample.cpp」をそのまま記述しました。
LeapTest.h
「LeapObjectiveC.h」を読み込んで、「LeapListener」で拡張
LeapTest.m
サイクルは以下の種類があり、NSNotificationで検知して処理するようです。
- (void)onInit:(NSNotification *)notification
- (void)onConnect:(NSNotification *)notification
- (void)onDisconnect:(NSNotification *)notification
- (void)onExit:(NSNotification *)notification
- (void)onFrame:(NSNotification *)notification
- (void)onFocusGained:(NSNotification *)notification
ジェスチャーはonFrame()で主に処理してやる必要がありますが、普通に書いてしまうと分岐の嵐になりそうですね。
最後に、AppDelegateでメインプログラムを処理します。 ※ARCで書いたので「LeapTest.h」は@classでなくimportにしています
AppDelegate.h
AppDelegate.m
ビルドして動かすと、ジェスチャーとともにログが変化するのが確認できます。
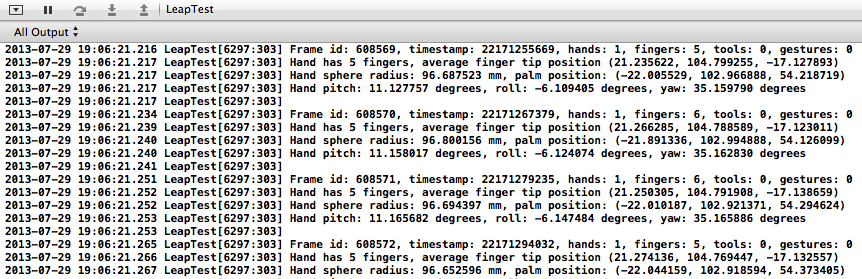
と、とりあず動作確認程度ですが、ここからが大変そうですね。
http://d.hatena.ne.jp/ntaku/20091001/1254325256
http://blog.ishitoya.info/entry/20120310/1331370573
http://d.hatena.ne.jp/Watson/20111204/mac_dev_jp_advent_calendar_cocoapods01
http://yashigani.hatenablog.com/entry/2012/10/09/234504
http://vimeo.com/36579366
